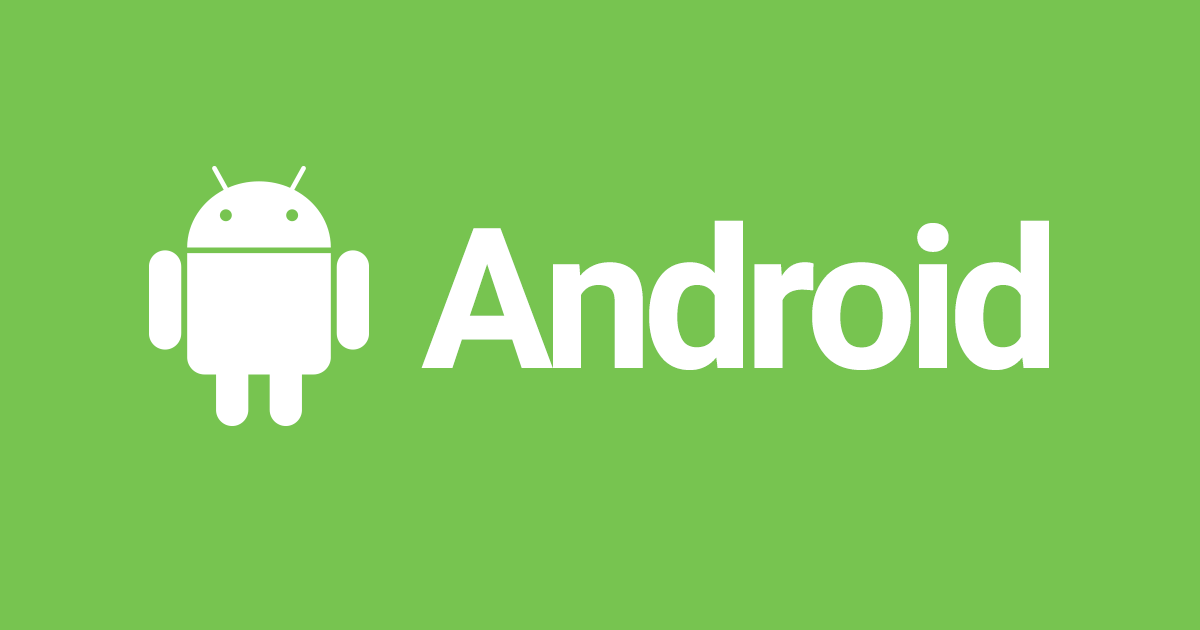
Vysorを使ってM1 MacBookからAndroid端末を操作してみた
こんにちは、CX事業本部 IoT事業部の若槻です。
今回は、Vysorを使ってM1 MacBookからAndroid端末(スマートフォン)を操作してみました。
Vysorとは
Vysorとは、Vysor社が提供する、スマートフォン端末をPCにミラーリングして操作可能とするソフトウェアです。
Vysorを使うことにより、アプリ開発時のデバッグ作業や、スマートフォン画面のキャプチャ取得などをPC側から楽に行うことができるようになります。
対応端末
それぞれ以下の種別の端末での利用に対応しています。
- PC側
- Windows
- Mac
- Linux
- ブラウザ(Google Chrome)
- スマートフォン側
- iOS
- Android
プラン
無料版と有料版(Pro)の2プランがあります。
Proの支払い方法は下記の3種類があります。
- 月額:$2.50
- 年額:$10
- 買い切り:$40
またアクティブユーザーごとに月額$2のEnterpriseプランもあります。
それぞれ利用可能な機能は下記となります。ワイヤレス接続や高画質ミラーリングはProのみとなります。
| Vysor | Vysor Pro | |
|---|---|---|
| Mirror and Control iOS/Android | ○ | ○ |
| Screenshots | ○ | ○ |
| High Quality Mirroring | ○ | |
| Fullscreen Mode | ○ | |
| Go Wireless | ○ | |
| Vysor Share | ○ | |
| Drag and Drop Files | ○ | |
| Access to all future features | ○ |
前提
今回使用した端末は下記となります。
- MacBook端末
- MacBook Air (M1, 2020)
- macOS Big Sur バージョン 11.6
- Android端末
- Galaxy S21 Ultra 5G
- Androidバージョン 11
またVysorは無料版を使用しました。
やってみた
MacにVysorをインストール
MacBoolでVysorのダウンロードページを開き、[Mac]を選択します。
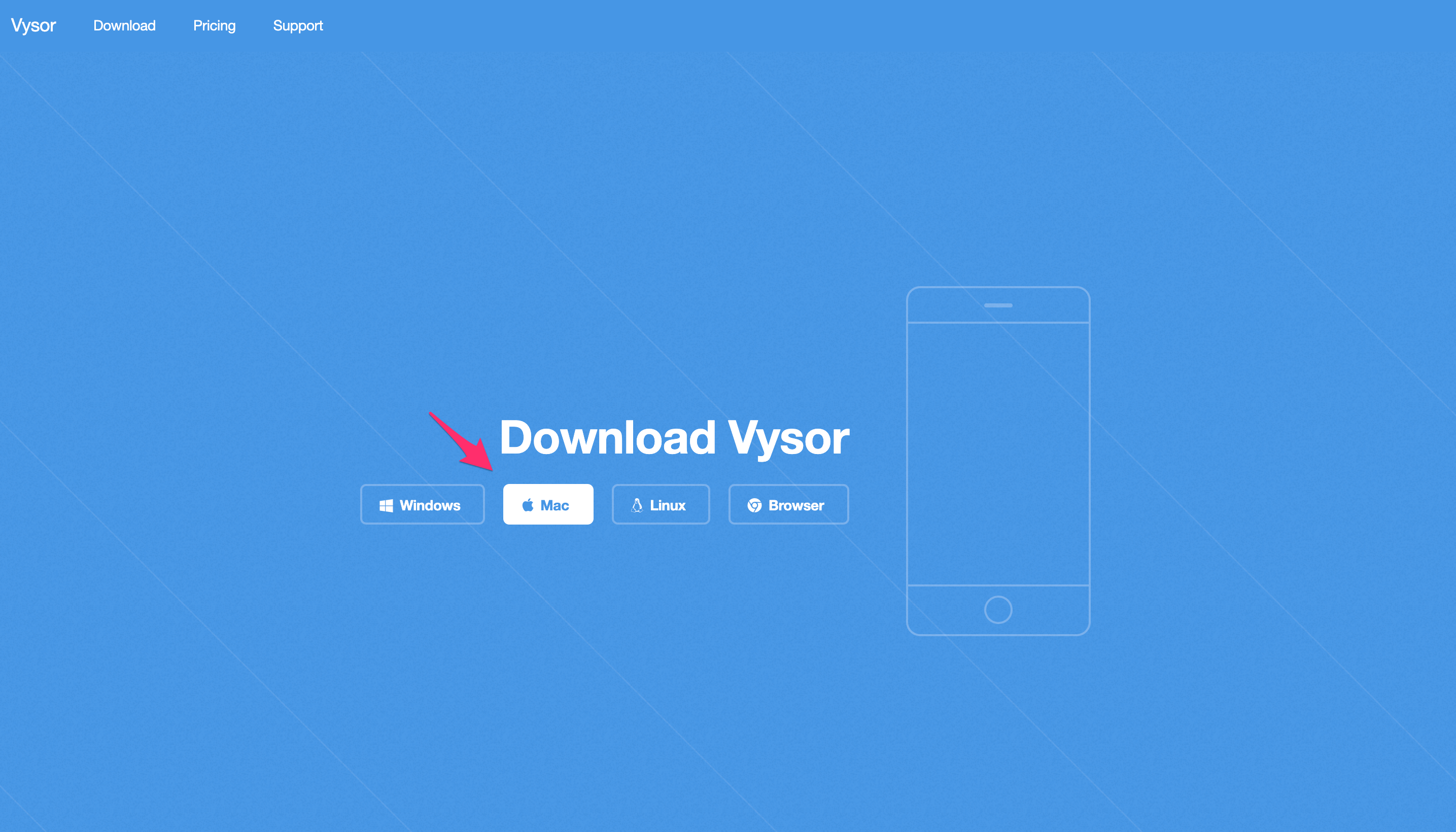
dmgファイルのダウンロードが開始されます。ダウンロードしたらMacにインストールします。
スマートフォンで開発者向けオプションを有効にする
スマートフォンで[設定]-[端末情報]-[ソフトウェア情報]を開き(開き方は機種やOSバージョンによって異なります)、[ビルド番号]を7回タップします。
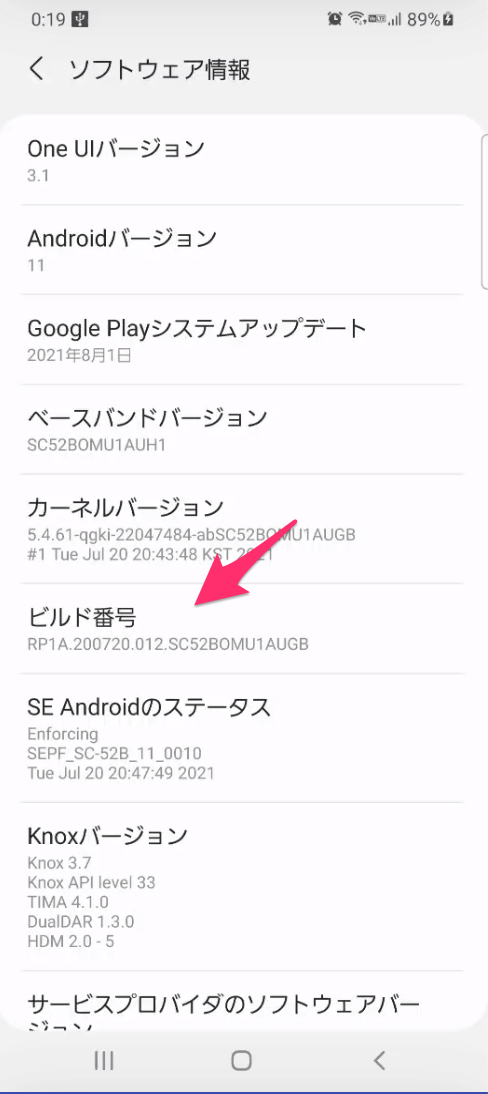
すると開発者オプション(ディベロッパーモード)が有効となります。その後は設定メニューより開発者オプションにアクセス可能となります。
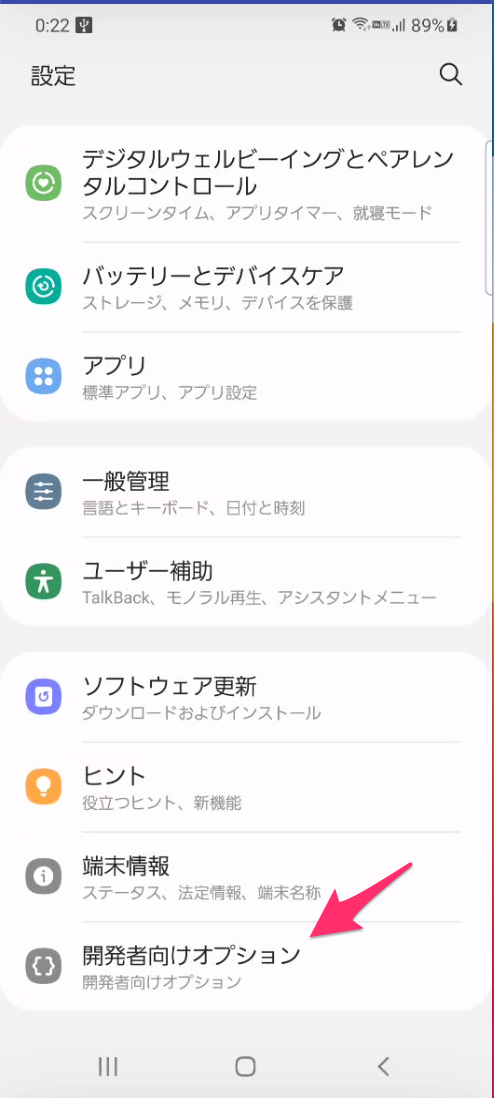
Macからスマートフォンを操作する
Macにスマートフォンを有線で接続します。
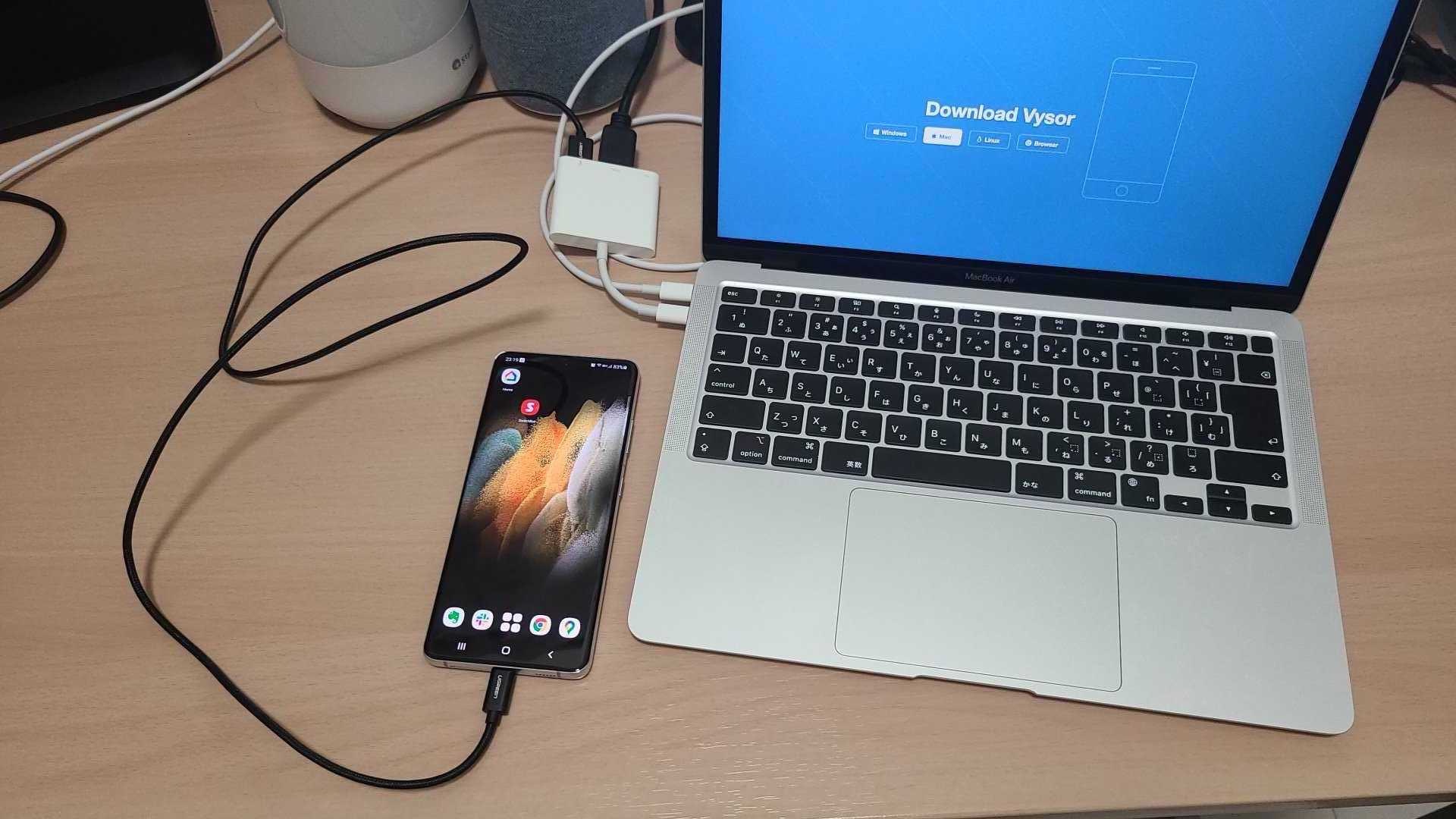
MacのVysorでスマートフォンの接続が認識されます。[Android Devices]の[View Device]をクリックします。
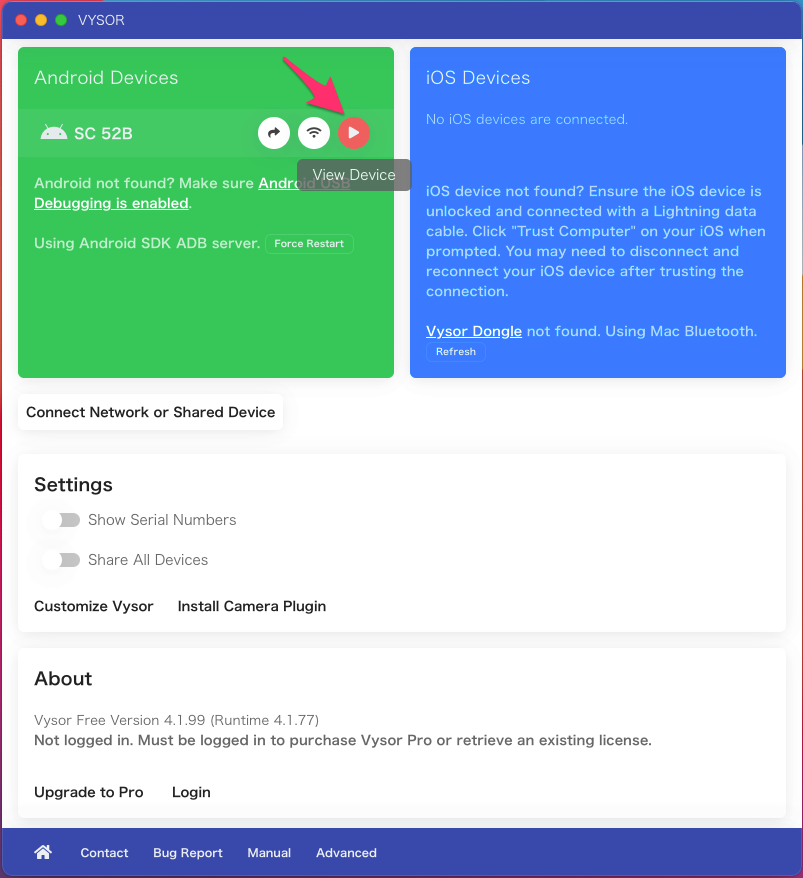
するとスマートフォンの画面をMac側にミラーリングできました。
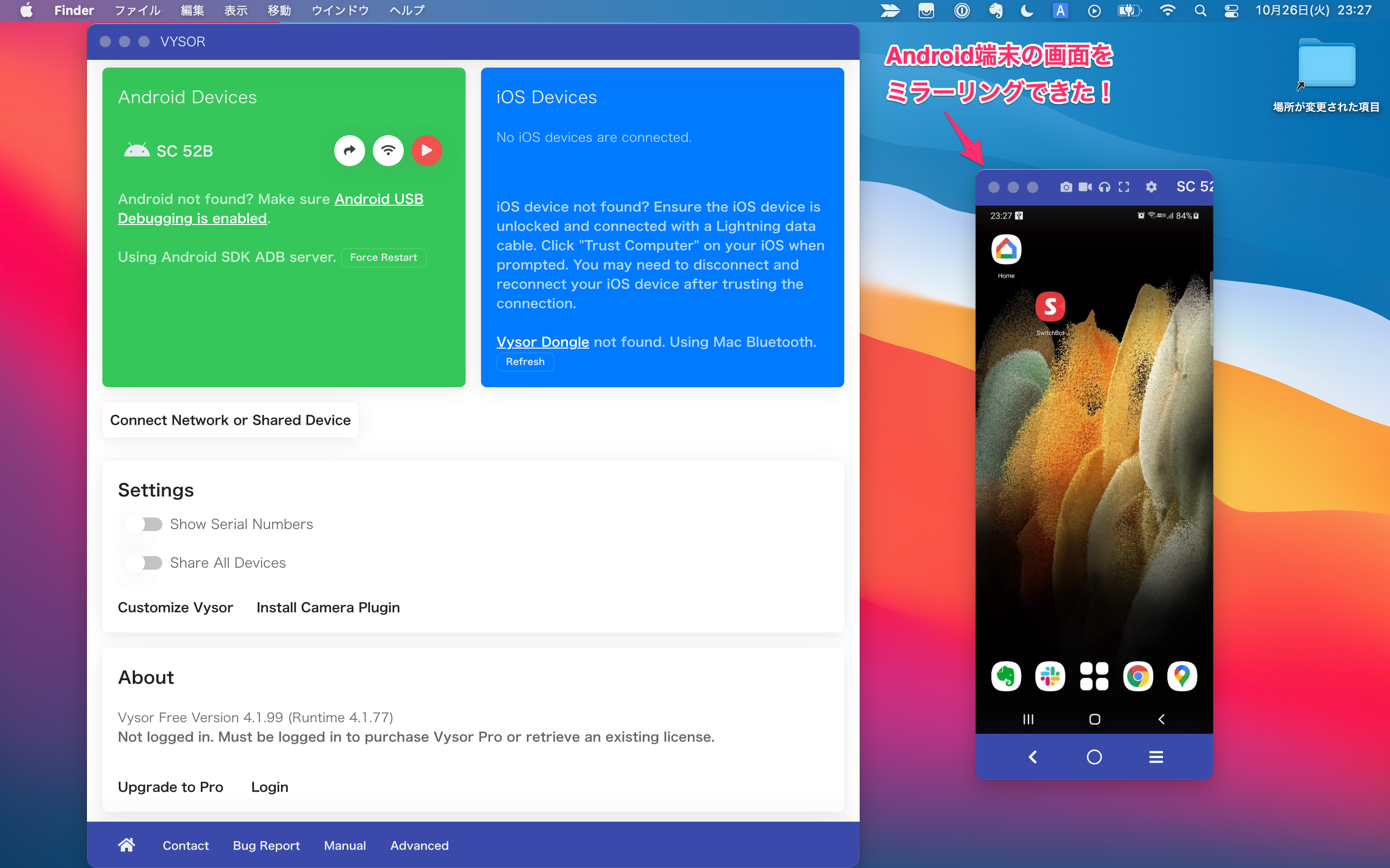
これによりスマートフォン側とMac側の双方から画面操作が可能となります。
Vysorからスマートフォンに上手く接続できない場合
Vysorからスマートフォンに上手く接続できない場合は、スマートフォン側で以下を確認してください。
- USBの使用設定で
ファイルを転送が選択されていること。
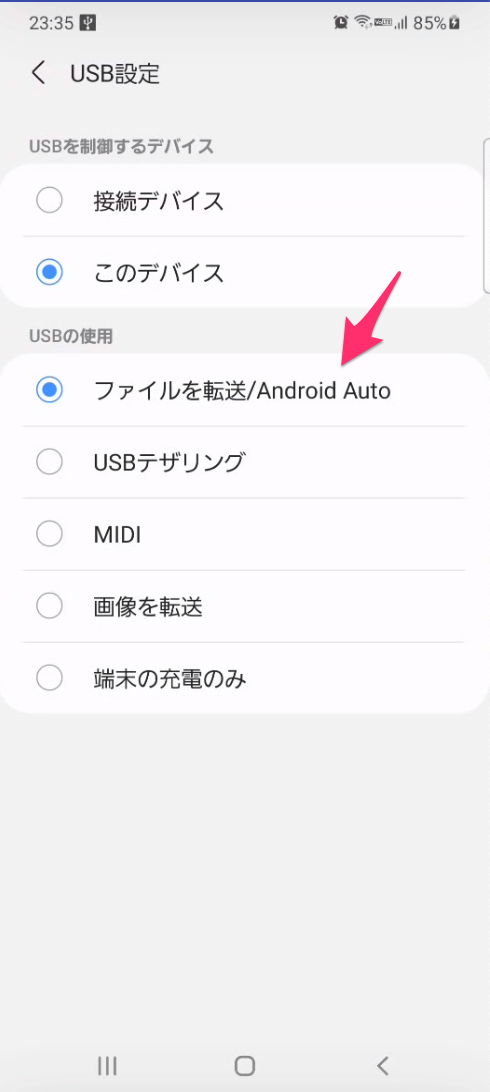
- 開発者向けオプションでUSBデバッグモードが有効であること。
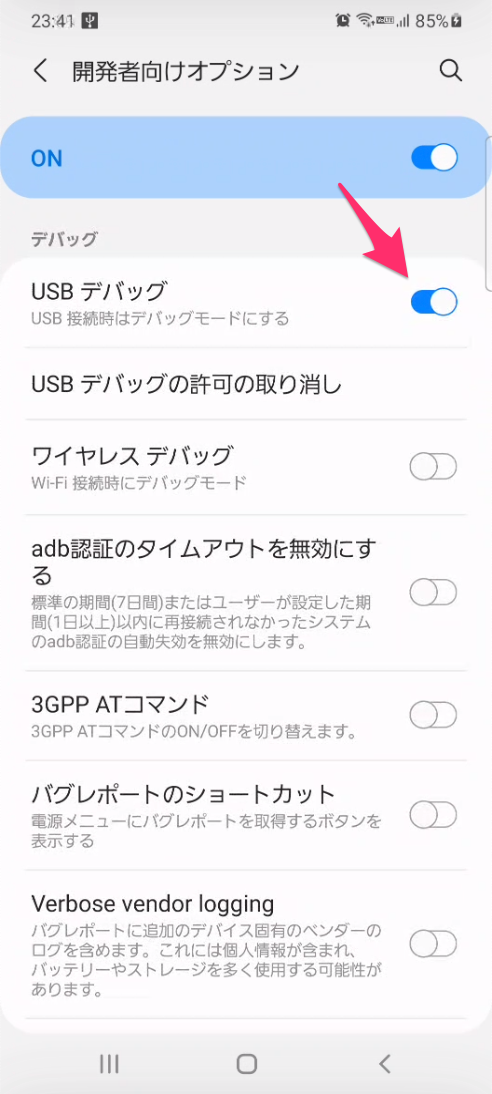
まとめ
- Vysorを使用すればスマートフォンをPCにミラーリングして操作できる
- M1 Macからでも問題なく利用可能(有料版は未確認)
参考
以上






